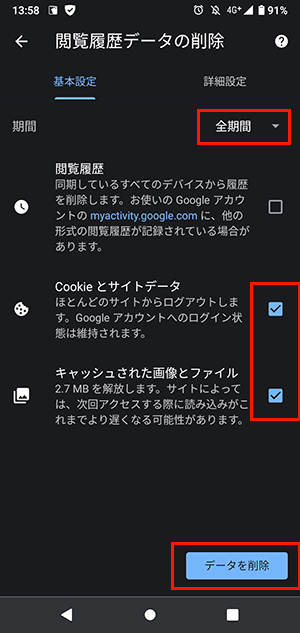キャッシュをクリアする
ページのコンテンツが何らかのエラーによって表示されなかったり、アップロードしたファイルが更新されないなどの不具合が発生した場合には、ブラウザのキャッシュをクリアすると改善する場合があります。
キャッシュをクリアする方法はブラウザ/端末によって異なります。この文書では、以下の主要ブラウザ/端末の手順を説明しています。
A. Windows の場合
A-1. Internet Explorer
Internet Explorer 11 でキャッシュをクリアにするには、以下の操作手順を行います。
Internet Explorer を起動し、ツールアイコン/インターネットオプション を選択します。
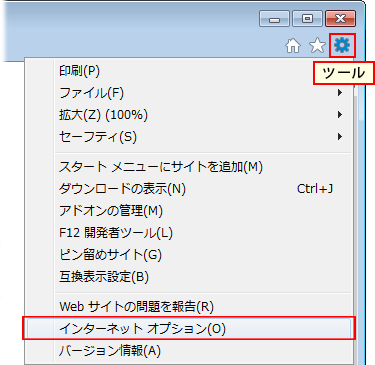
インターネットオプション ウィンドウが表示されたら、全般タブの「閲覧の履歴」セクションで「削除」ボタンをクリックします。
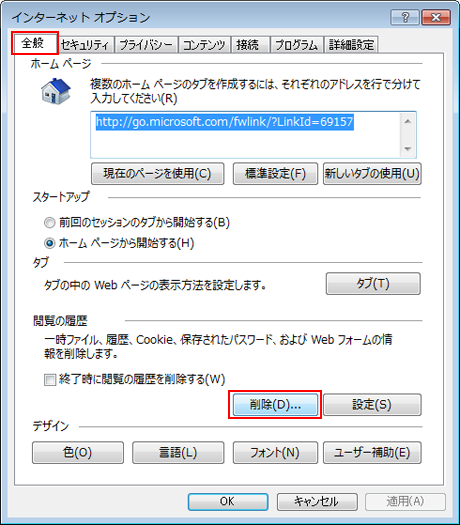
問題の履歴の削除 ウィンドウで、「お気に入り Web サイトデータを保持する」以外のオプションのチェックを入れ、「削除」ボタンをクリックします。
※「お気に入り Web サイトデータを保持する」のチェックは外し、それ以外のオプションはチェックを入れます。
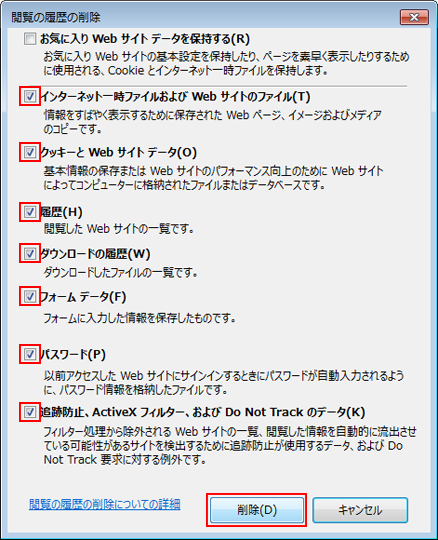
インターネットオプション ウィンドウに戻ります。「OK」をクリックしてウィンドウを閉じます。
A-2. Chromiumベースの新しいMicrosoft Edge
Microsoft Edge を起動します。
面右上の設定メニュー を選択し、表示されたメニューから「設定」を選択します。
を選択し、表示されたメニューから「設定」を選択します。
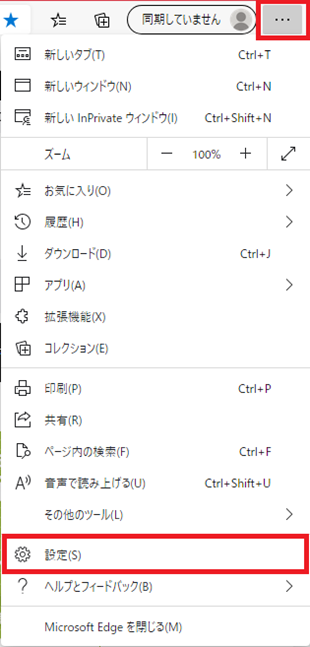
「設定」の画面から「プライバシーとサービス」を選択します。
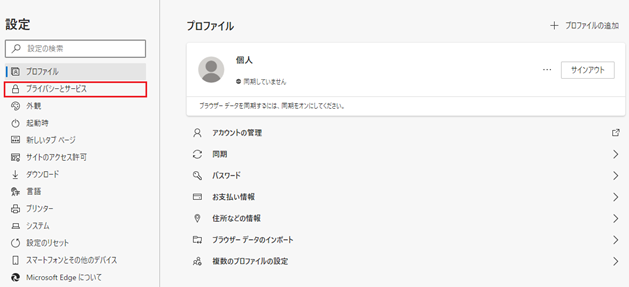
画面左の選択項目が表示されない場合
「設定」の左にある から選択項目を表示させてください。
から選択項目を表示させてください。
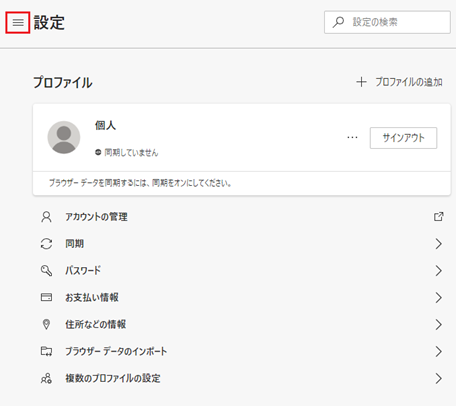
「プライバシーとサービス」の画面で下にスクロールし、「クリアするデータの選択」を選択します。
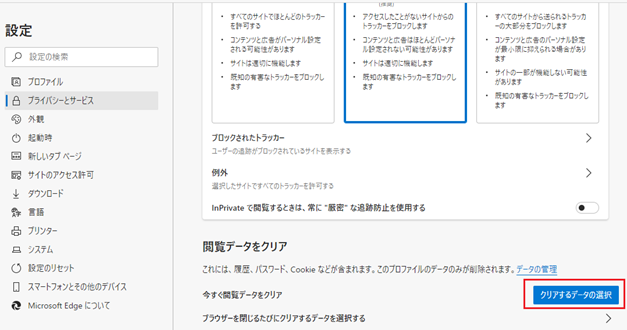
「閲覧データをクリア」の画面で、「キャッシュされた画像とファイル」を選択し、「今すぐクリア」を選択します。
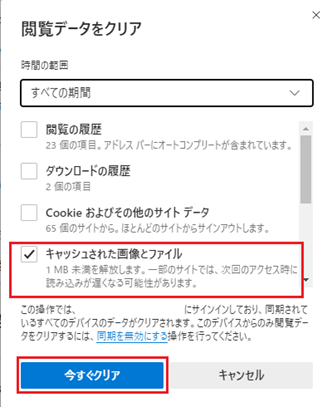
A-3. 従来版(レガシーバージョン)のMicrosoft Edge
Microsoft Edge を起動します。
画面右上の「設定など」をクリックします。
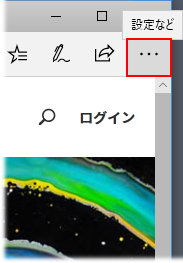
閲覧データの消去 ウィンドウで、以下の操作を行います。
- 「キャッシュされたデータとファイル」にチェックを入れます。
※その他の項目も必要に応じてチェックを入れてください。 - 「クリア」ボタンをクリックします。
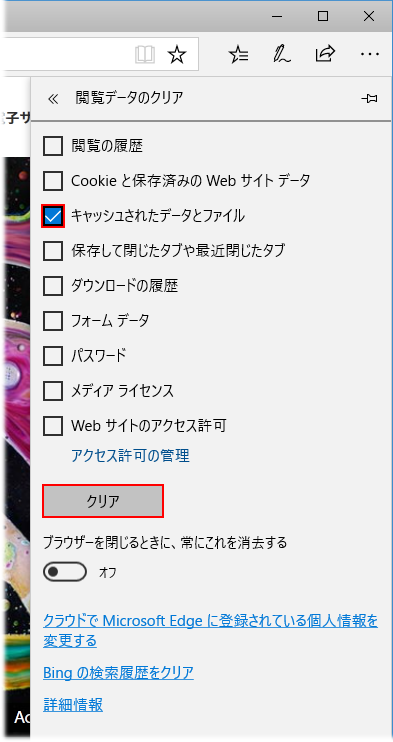
A-4. Firefox
Firefox を起動します。

オプションウィンドウで、以下の操作を行います。
- 「プライバシーとセキュリティ」を選択します。
- 「Cookie とサイトデータ」セクションで「データ消去」をクリックします。
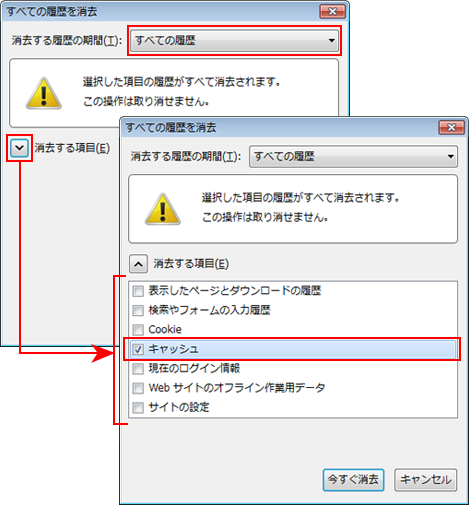
データを消去ウィンドウで、「ウェブコンテンツのキャッシュ」にチェックを入れ「消去」ボタンをクリックします。
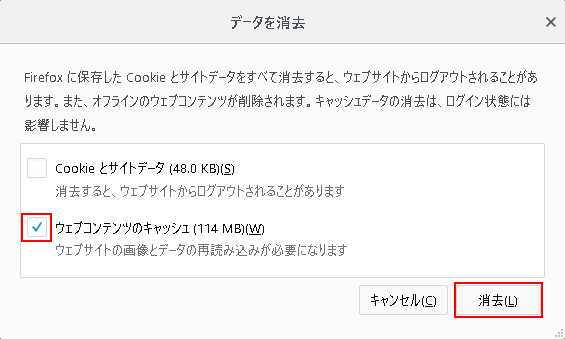
A-5. Chrome
Chrome を起動し、ウィンドウ右上のメニューから/履歴/履歴 を選択します。
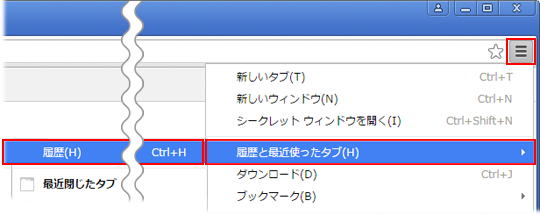
履歴が表示されたら、左側のメニューをクリックします。
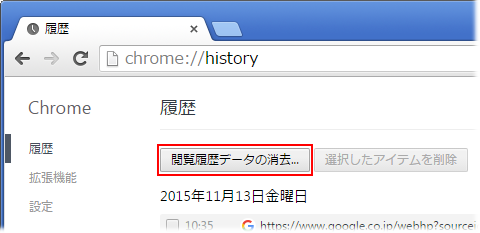
「閲覧履歴データを削除する」をクリックします。
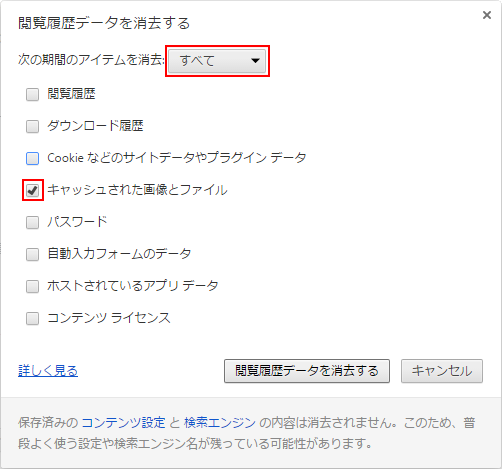
「データを消去」ボタンをクリックします。
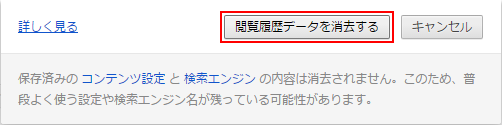
B. Mac の場合
B-1. Safari
Safari を起動し、Safari メニュー/環境設定 を選択します。
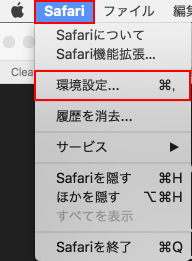
ウィンドウが表示されたら、詳細タブを選択し、ウィンドウ下部の「メニューバーに”開発”メニューを表示」にチェックを入れます。
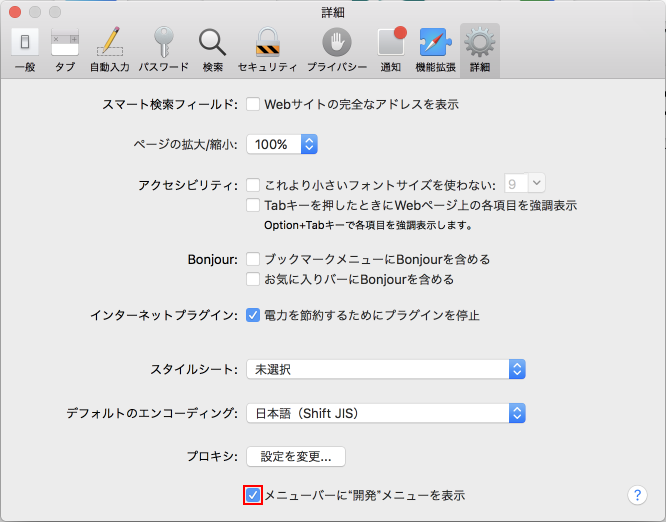
開発メニュー/キャッシュを空にする を選択します。
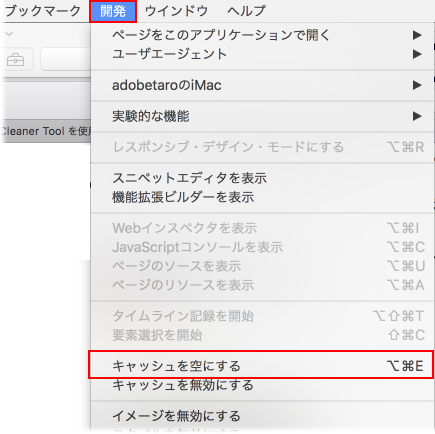
B-2. Firefox
Firefox を起動し、環境設定 を選択します。
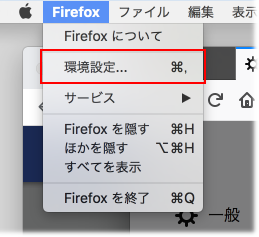
設定ウィンドウで、以下の操作を行います。
- 「プライバシーとセキュリティ」を選択します。
- 「Cookie とサイトデータ」セクションで「データ消去」をクリックします。
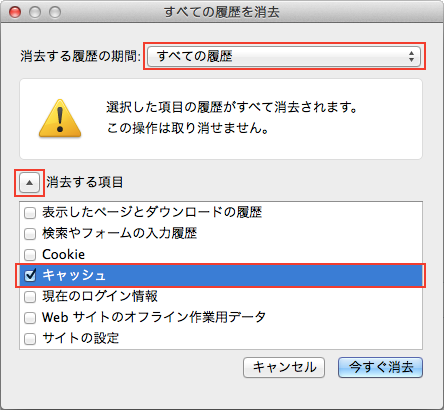
「ウェブコンテンツのキャッシュ」にチェックをし、「消去」ボタンをクリックします。
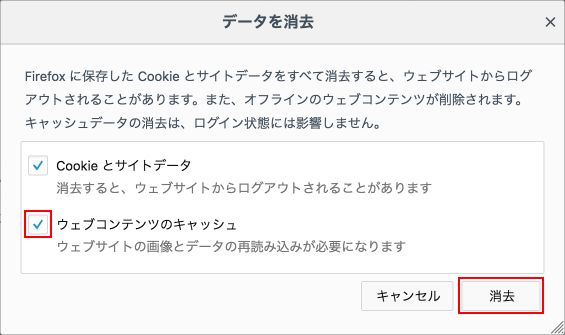
B-3. Chrome
Chrome を起動し、環境設定 を選択します。
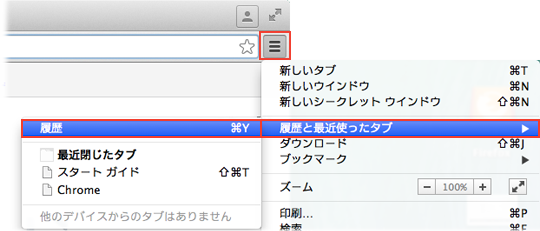
設定ウィンドウが表示されたら、詳細設定 をクリックします。
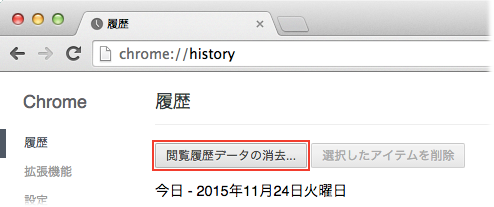
設定ウィンドウの「プライバシーとセキュリティ」セクションで「閲覧履歴データを削除する」をクリックします。
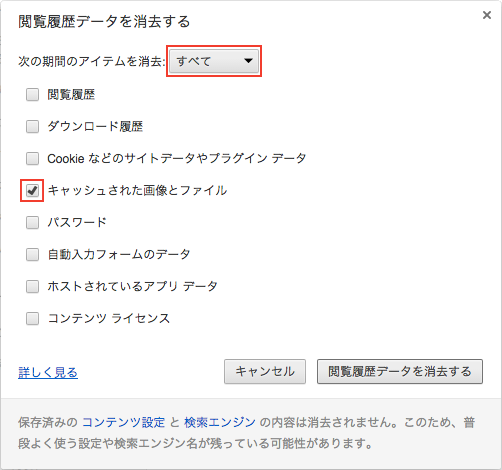
「キャッシュされた画像とファイル」にチェックをし、「データを消去」をクリックします。
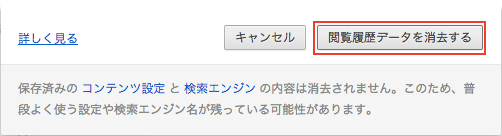
C. スマートフォン/タブレット の場合
C-1. iPhone,iPad,iPod touch
履歴やCookieを消去するには「設定」-「Safari」の順に選択し、「履歴とWebサイトデータを消去」をタップします。
閲覧履歴、Cookie、閲覧データをSafari から削除しても、自動入力の情報は変更されません。
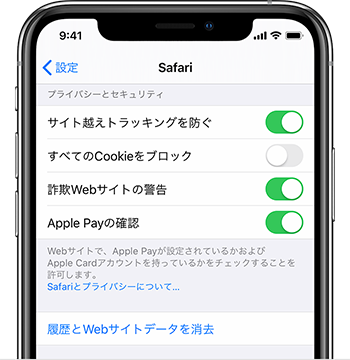
C-2. Android
Android 搭載のスマートフォンやタブレットで、Chrome アプリ  を開きます。
を開きます。
画面右上のその他アイコン  をタップします。
をタップします。
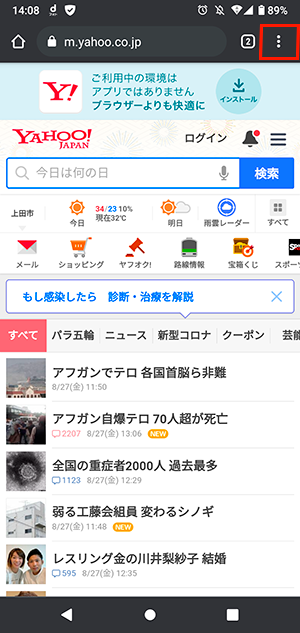
[履歴] をタップします。
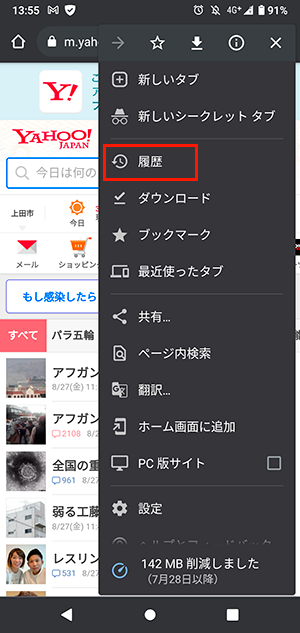
[閲覧履歴データを削除] をタップします。
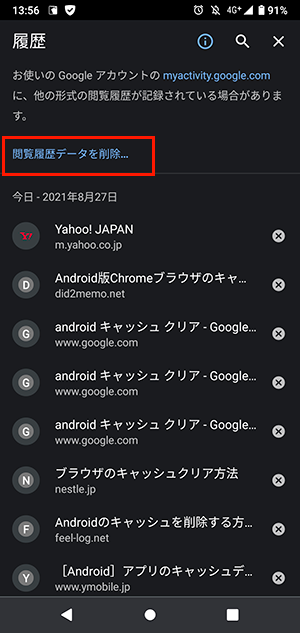
上部で期間を選択します。すべて削除するには、[全期間] を選択します。
[Cookie とサイトデータ] と [キャッシュされた画像とファイル] の横にあるチェックボックスをオンにします。
[データを消去] をタップします。